Example setups for using your Document Camera
There are a number of ways you can use your camera. Below are just a few common setups you can use with your devices.

Not all setups can be used with all ELMO devices. Please refer to the device specifications for detailed port availability on your ELMO. For addition help, please contact ELMO Support.
Direct to Display
Using a HDMI or VGA cable you can connect your document camera directly to your display. A display is any device that can accept an HDMI or VGA input. It's important to note that just because a device has a HDMI or VGA port, that does not mean it is an input port. Computers commonly have these ports but they are only for outputting video.
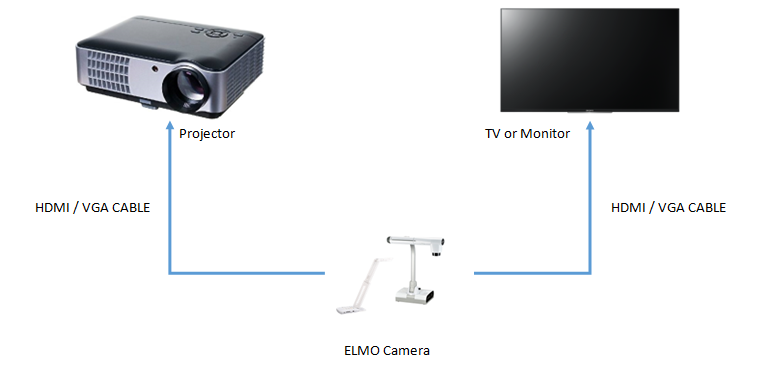
Additional help can be found on one of our support articles -
Using a HDMI or VGA cable you can connect your document camera directly to your display. A display is any device that can accept an HDMI or VGA input. It's important to note that just because a device has a HDMI or VGA port, that does not mean it is an input port. Computers commonly have these ports but they are only for outputting video.
Additional help can be found on one of our support articles -
Video Passthrough with a Computer
Some ELMO devices also accept a video input, and the ELMO can be used as a output switcher. You can use the ELMO to swap between the camera and an external device, like a computer, as needed.
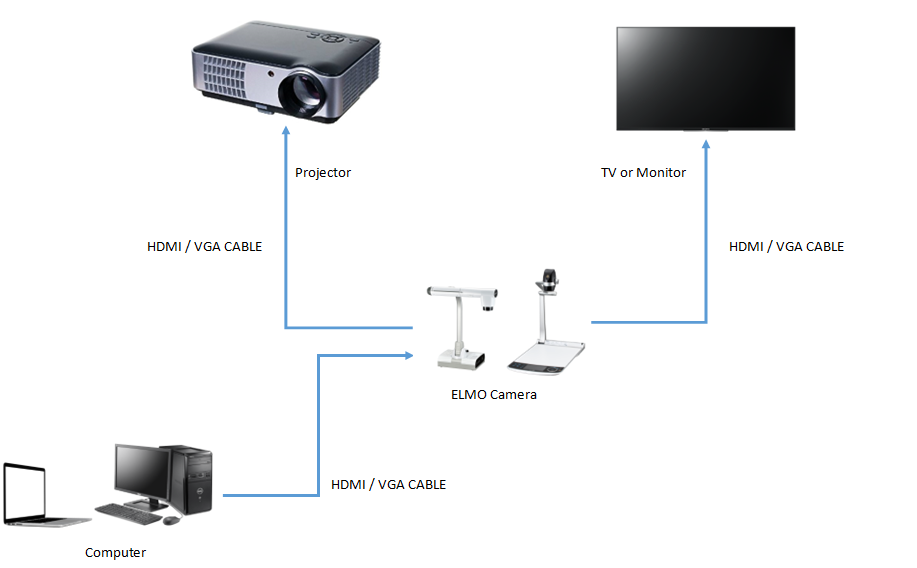
Some ELMO devices also accept a video input, and the ELMO can be used as a output switcher. You can use the ELMO to swap between the camera and an external device, like a computer, as needed.

Although a computer is used in the above example, you can use most devices that have a HDMI or VGA output.
Additional help can be found on our passthrough support article -
Setting up HDMI or VGA Passthrough
Setting up HDMI or VGA Passthrough
Hybrid Computer Setup
The following setup is great when you need to display live images to both an in person audience and a virtual one at the same time. This setup takes advantage of our software and your choice of video conferencing software to present.
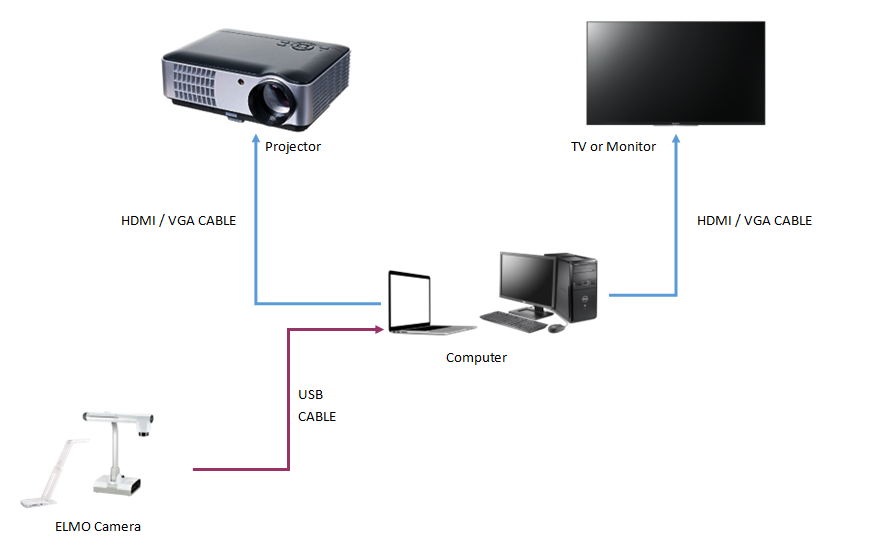
Additional help can be found on our hybrid setup support article -
Additional help can be found on our hybrid setup support article -
Wireless Casting with an ELMO Cast
If you have a wireless ELMO camera and an ELMO Cast, you can wirelessly project directly to a display using Miracast.
Some displays have built in support for Miracast and wireless projection. However, not all are compatible with ELMO cameras nor can we guarantee a stable connection. For the best results please pair your wireless camera with an ELMO Cast.
Additional help can be found on one of our support articles -
Related Articles
Connecting your Wireless STEM Camera (MA-1, MO-2, and TT-12W) to an ELMO Cast
1. Identify the HDMI input ports available on your display. Connect the ELMO Cast to the HDMI input, and then connect the ELMO Cast to power over USB. 2. Switch the display input to the ELMO Cast. Take note of the device name. More info about the ...Connecting your TT-12G Camera to an ELMO Cast
1. Identify the HDMI input ports available on your display. Connect the ELMO Cast to the HDMI input, and then connect the ELMO Cast to power over USB. 2. Switch the display input to the ELMO Cast. Take note of the device name. More info about the ...Connecting your Camera to a TV or Monitor
1. Identify the video input ports available on your display and compare them to the video out ports on your ELMO camera. The ports will be labeled as 'OUT' on your camera. Please note that the ports available will vary depending on the model of your ...Using an ELMO Document Camera with a Third-Party Interactive Display
Connecting via USB - Direct Connect your document camera to your display using the proper USB cable. If your interactive display has a preinstalled camera application, you may be able to use this application to view your document camera. With a ...Connecting your Camera to a Projector
1. Identify the video input ports available on your projector and compare them to the video out ports on your ELMO camera. The ports will be labeled as 'OUT' on your camera. Please note that the ports available will vary depending on the model of ...